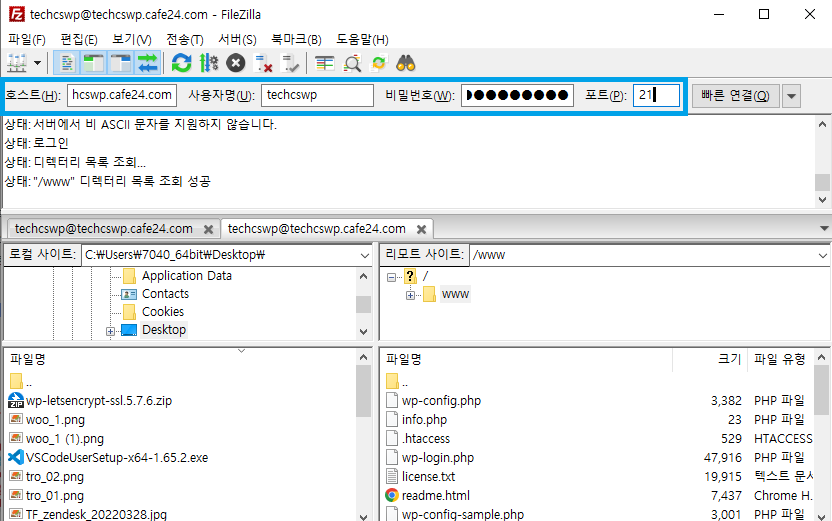** 꼭 맨 밑까지 꼼꼼히 읽고 협업하는 방법을 알아두기… VCS(Version Control System) 버전을 하나씩 올리기(지속적으로 추가 작업을 함) 1. 파일/폴더 복사하여 버전 관리하기 – 관리가 어려운 2. 중앙제어형 시스템 – Git 버전 관리 시스템(내 프로젝트만 해당) GitHubGit에서 관리하는 프로젝트를 업로드할 수 있는 사이트 Git를 원격으로 공용할 수 있음(협업) GitHubDesktop Git과 GitHub을 쉽게 사용할 수 있는 프로그램* GitHubDesktop을 사용하여 모두 동기화해야 함(3개 페이지 Desktop)

깃허브 데스크톱 desktopdesktop.github.com 의 심플한 협업

다운받으면 프로그램을 열고 로그인 → finishcreate anew repository : 관리할 프로젝트 루트 새로 지정 > 이름/루트 지정 후 > create repository 루트 지정 후 해당 루트에 들어가서 숨김 파일이 보이도록 설정하고 git폴더가 있으면 git로 관리할 폴더를 의미합니다!
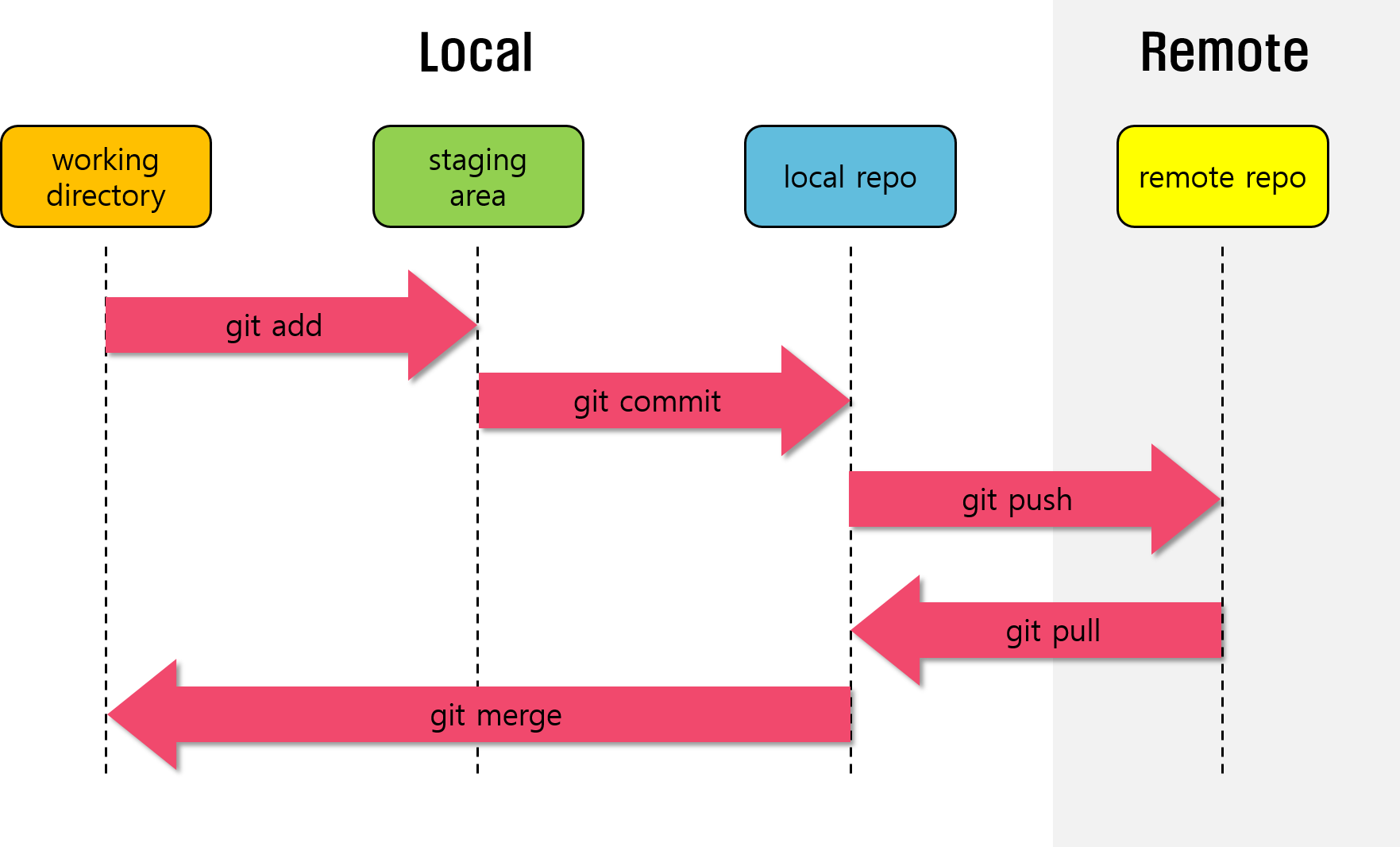
해당 폴더 내 파일 작성/삭제/수정 등 모든 작업을 git가 감지한다.폴더는 감지하지 않는다.**git는 프로젝트 단위로 공유한다. **workspace백업용이아님..

해당 폴더 내 파일 작성/삭제/수정 등 모든 작업을 git가 감지한다.폴더는 감지하지 않는다.**git는 프로젝트 단위로 공유한다. **workspace백업용이아님..
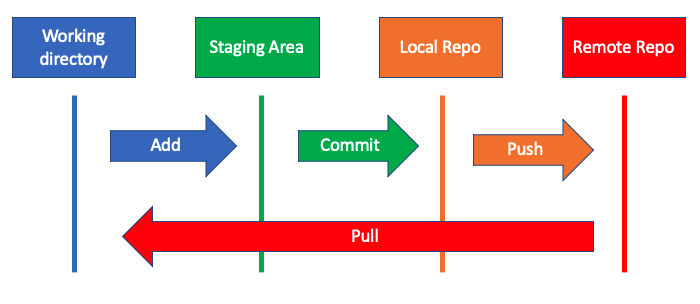
GitHubDesktop 사용 방법 (Commit – 로컬 스토리지에 반영함)
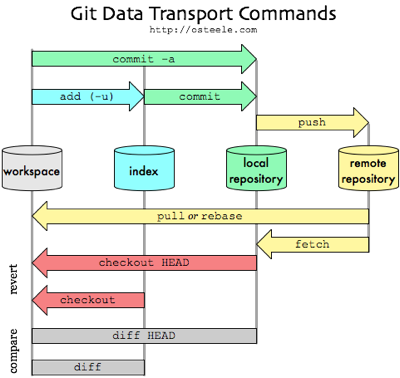
설정한 폴더에 파일을 작성해 봅시다.
GitHubDesktop을 확인하면 Changes에 생성된 파일이 나타납니다. 커밋해주면~ History로 넘어갑니다.
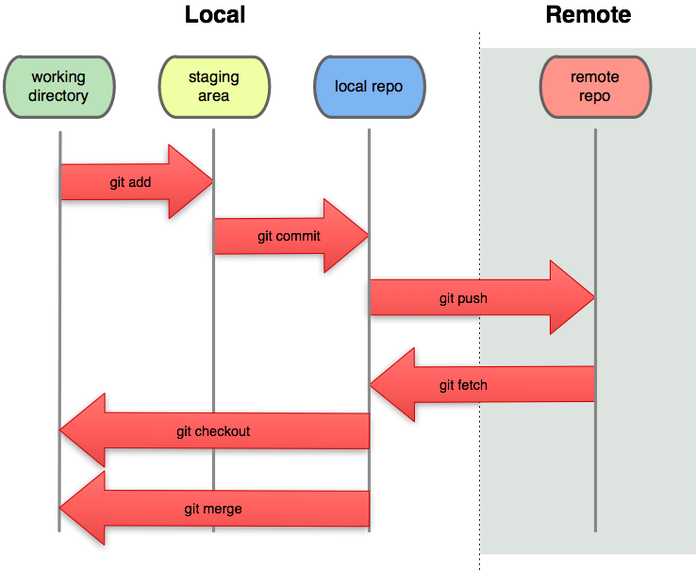
생성한 파일을 수정해 보겠습니다…(<hr>태그 추가)Changes(변경사항) 들어가겠습니다..~! 오른쪽 코드 중 녹색으로 칠해진 라인이 변경된 사항입니다. 파일이 체크된 상태에서 왼쪽 하단에 커밋해주시면..~수정사항도 History에 잘 적용되고 있음을 확인할 수 있습니다.파일수정+파일작성 두가지 작업도 해보겠습니다.^^두 작업 모두 변경사항에 들어가 있습니다~!변경사항에 있는 작업을 마우스 오른쪽 버튼으로 클릭하고 Discard chanqes . . 를 클릭하면 해당 작업이 사라집니다.GitHubDesktop에서 Discard chanqes…를 클릭하여 삭제한 변경사항은 실제 파일, 실제 추가 작업도 사라지기 때문에… 조심해야해요^^…수정 내역 중 원하는 작업만 체크하고 커밋할 수도 있습니다.커밋 후 왼쪽 하단에 Undo라는 것이 뜨는데 **Undo란? – undo는 아까 했던 커밋 작업을 취소할 것! – 그런데 협업할 때는 사용하지 않는 것을 추천.. 꼬이기 시작하는… – 되도록 undo 사용하지 않도록..GitHubDesktop 사용방법 (push-원격 저장소로 밀어넣기)협업을 위해 로컬 스토리지→리모트 스토리지의 GitHub에도 밀어넣어야 하는 GitHubDesktop에서 repository > Repositorysetting 클릭 remote > publish > 이름 설정하고 save 한다save 한 후 깃허브 홈페이지에 접속하면 repository가 설정한 이름으로 생성되고 있는 해당 repository에 접속하여 commit 내역을 보면 깃허브데스크탑에서 commit한 내역이 들어 있다.여기까지가 원격 스토리지 설정!!! 끝!!!프로젝트 수정 후 커밋 작업을 수행하면 새로 커밋한 작업 내용에 화살표가 표시된다(push할 필요가 있다는 의미)푸시하지 않고 commit만의 상태로 githubrepository를 확인했을 때 새로운 작업 이력 없음.[GitHub 리모트 스토리지에 commit 한 작업 이력 밀어넣기] GitHubDesktop에서 Repository > push 클릭[GitHub 리모트 스토리지에 commit 한 작업 이력 밀어넣기] GitHubDesktop에서 Repository > push 클릭GitHub repository에 작업내용이 추가되었음을 확인할 수 있다.** 작업후 commit > push로 원격저장소인 GitHub에 꼭 밀어넣어야해!! GitHubDesktop 사용 방법 (clone – 다른 컴퓨터로 (다른 로컬 스토리지) 수정함)다운로드 후 작업하셔서 수정내역 푸쉬해주세요~~** 근데!!!!!! 충돌이 발생할 수 있으므로!!!! 1. 수정 작업을 진행하기 전에 2. push 작업을 하기 전에 반드시 해야 할 작업이 있다! (하단참조) GitHubDesktop 사용방법 (새 작업내역이 있는지 확인 – GitHub에 있는 새 작업내역 다운로드)파일을 수정하기 전/푸시 작업 전에 새로운 작업이 있는지 확인해야 한다.repository > pull하면 새로운 작업내역이 읽힌다.pull 했을 때 만약 충돌이 발생했을 경우 아래와 같은 화면이 표시된다 ^^… continue merge 를 클릭하여 충돌을 해결해야 한다…이렇게 작업내역이 겹쳐서 나온다.. 충돌 해결…^^이렇게 작업내역이 겹쳐서 나온다.. 충돌 해결…^^支店(Branch)제 GitHubDesktop > Branch > new Branch릭이름을 설정하여 새로운 branch를 만듭니다.(main복제본이 생성됨) – main을 똑같이 복사하여 br1이라는 것을 만든다 – 작업은 br1로 진행1. 작업진행후 커밋하고 다시 main Branch에서 열고 pull 해봐 2. 변경이 없으면 이때 메인에 br1의 작업내역을 반영한다(아래 반영방법 참조)3. 바로 push하여 작업내역을 반영한다!!![br1 작업내용 main Branch에 반영하는 방법 ] main Branch에서 Branch > Merge into current branch > br1의 수정내용을 main 에 반영한다main branch에 커밋 반영 후 push 해주면 돼![main으로 pull한 때에 변경 사항이 있는 경우]다시 복제한 branch br1에 와서 pull한 후, 충돌에 조우하지 않나!!!br1에서 충돌을 모두 해결한다충돌 작업을 해결한 뒤 다시 관여!또 main Branch로 돌아가고 그 사이에 또 새로운 작업이 있는지 pull하고 보나!!!…새 작업이 없으면 그 때 또 Branch>Merge into current branch>br1의 수정 내용을 main에 반영하자마자 push하자!!!!**만약 충돌 해결 안 되면…branch 버린다^^..메인의 물건을 가져와서 다시 작업.ㄱㄱ[복제한 branch재이용]main에 작업 내역을 반영하는 방법과 같이, Branch>Merge into current branch>main의 내용을 반영하면 된다.해당 방식으로 작업하면 main에는 정상적인 파일만 올라온다~~^^… 그렇긴**만약 main을 잘못 만진 경우는 작업 내역을 다 지우면 된다!!!!