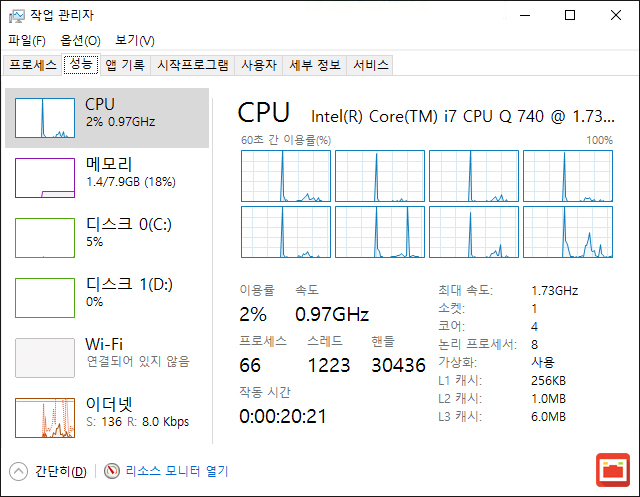안녕하세요 아이디오아지토요-)카페 24를 이용하면 FTP를 꼭 써야 할 순간이 있습니다!디자인, 상세 페이지의 공유 등 의외로 사용되는 곳이 많으므로 반드시 알아 두는 편이 좋습니다.오늘 Mac(IOS)이용 고객을 위해서 제작한 FTP이용 방법의 안내문입니다!FTP를 어떻게 어디에 쓰는지를 자세히 안내합니다!(1)파일 질라연 다운로드는 몇몇 FTP프로그램이 있는데 맥에서 사용하기 쉬운’파일 지라’프로그램을 이용하고 FTP를 이용하고 볼 예정입니다.이하의 프로세스를 통해서 파일 질라연 프로그램을 실행하세요!파일 질라연 사이트:https://filezilla-project.org/
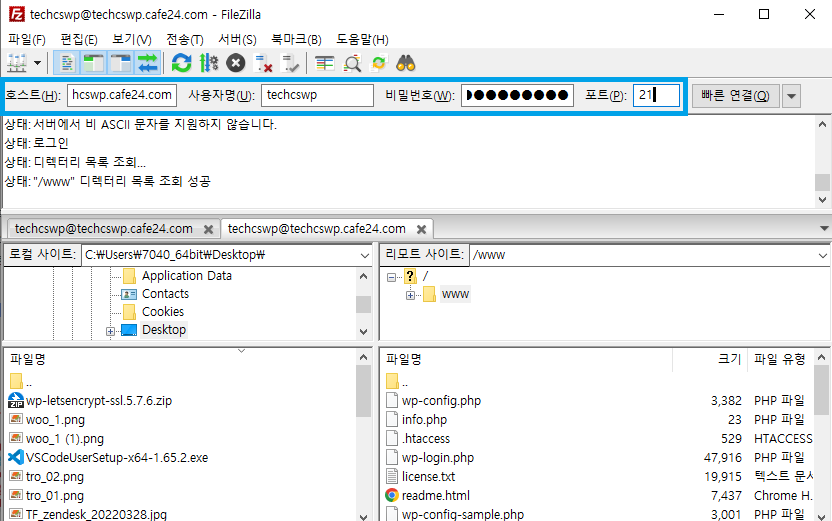
(2) 파일 지라를 실행하다
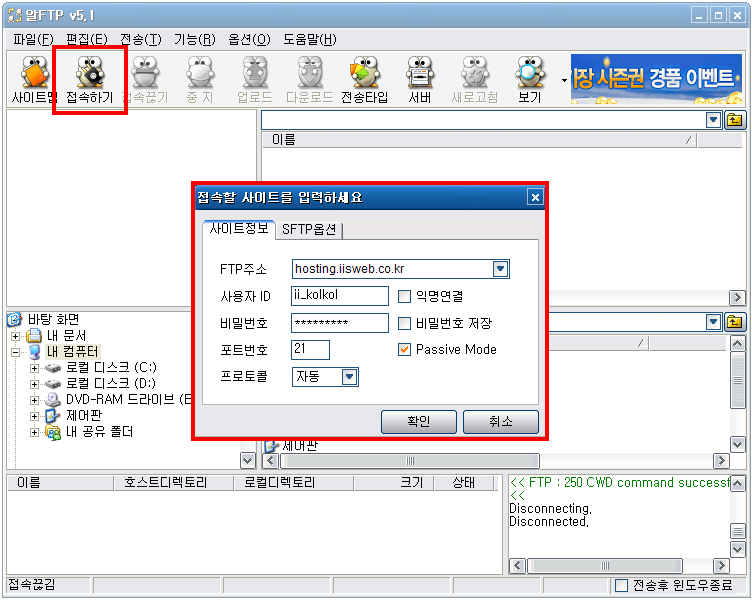
① 버튼을 클릭한 후 ②새 사이트(N) 버튼을 클릭하세요!③번 구역에서 입력해야 하는 것은 카페24를 이용하실 경우 기본적으로 발급된 상태입니다!아래 양식을 참고하셔서 로그인해주세요!(포트부분은 입력하지 않으셔도 됩니다)

호스트(H) ftp.카페24 아이디. cafe24.com 유저(U)카페24 아이디 비밀번호(W)카페24 비밀번호
호스트(H) ftp.카페24 아이디. cafe24.com 유저(U)카페24 아이디 비밀번호(W)카페24 비밀번호
호스트(H) ftp.카페24 아이디. cafe24.com 유저(U)카페24 아이디 비밀번호(W)카페24 비밀번호
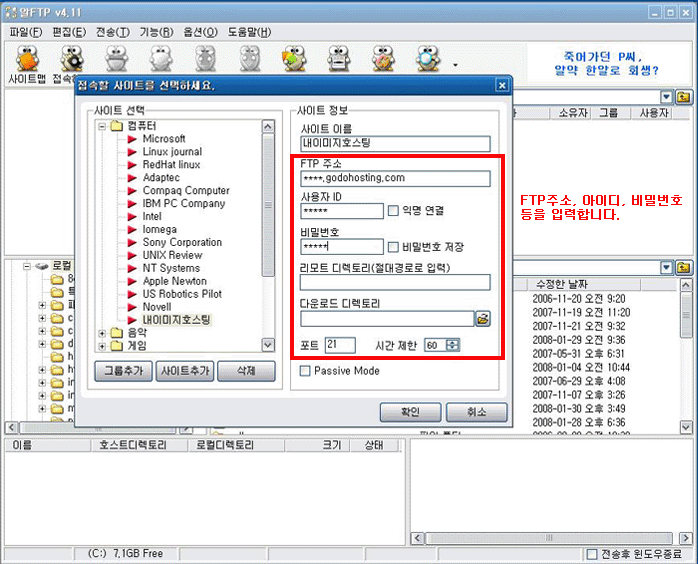
정상적으로 로그인 하신 경우 우측 박스에
sde_designw3cweb 명령어
폴더가 표시됩니다!이미 제 쇼핑몰의 FTP에 정상 접속된 상태입니다!FTP 로그인이 되지 않는다면 블로그 맨 아래 링크를 참고해보세요!(3) FTP에 폴더를 만들어서 접속만 되고 아무것도 할 수 있어야 하잖아요!내 쇼핑몰 FTP에 폴더를 만들어서 사진을 업로드 해볼게요!이걸 왜 해요.. 라고 생각하실지도 모르지만, 저에 대해서 FTP 이용 방법을 기억하면서 사용해 보세요!언젠가 꼭 도움이 될 정보에요:)① web폴더에 접속해주세요!② upload폴더에 접속해주세요!Q. 다른 폴더에 업로드하면 안되나요? 왜 반드시 upload 폴더를 사용해야 하나요? A. 다른 폴더를 사용해도 되지만 일반적으로 파일은 upload 파일에 사용하는 것이 좋습니다!컴퓨터를 사용할 때 ‘로컬디스트(C)’ 폴더에 사진을 저장하지 말고 바탕화면에 생성한 나의 폴더에 사진을 업로드하는 것처럼 앞으로 사용하는 모든 자료는 upload 폴더를 사용하는 것이 좋습니다!마우스를 우클릭하여 [디렉토리 작성] 클릭해주세요![생성할 디렉토리명을 입력하세요!] 라는 팝업이 뜹니다!폴더 이름을 입력하는 공간입니다!주의사항이 몇 가지 있습니다!/web/upload/폴더명1. /web/upload /까지는 절대로 건드리지 마세요! 2.폴더명에 한글을 사용하지 마세요! (영문,숫자를 사용해서 작성해주세요) 앞으로 원하시는 폴더명을 입력하시고 ‘확인’버튼을 클릭해주세요.저는 id5agit로 폴더명을 작성하였으니,/web/upload/id5agit으로 작성했습니다!생성한 id5agit 폴더에 접속한 후 왼쪽 박스에 있는 sample.jpg 파일을 업로드 해보겠습니다!여기 왼쪽 박스는 제 컴퓨터에 있는 자료라고 생각하시면 됩니다!파일을 가져오는 방법으로 이동할 수 있습니다.지금까지의 과정을 설명하자면, 나의 쇼핑몰의 usb와 같은 공간에 폴더를 만들고 그 폴더 안에 나의 컴퓨터 사진을 저장하는 방식입니다! usb에 접속만 된다면, 어떤 컴퓨터를 사용해도 내가 업로드한 파일을 사용할 수 있게 될 것입니다 🙂 FTP가 그런 역할도 해주는 것이죠! (4) 응용하는 FTP 사용법은 알고 있었지만 지금 배운 과정이 카페24와 무슨 관계가 있을까요?어떻게 쓰이는지 보여드릴게요!카페24 관리자 페이지 → 상품 → 상품 등록 → 간단 등록 페이지에서 상품 상세 설명란에 “직접 작성”을 클릭한 후 “파일 업로더” 버튼을 클릭해 주세요!web폴더→upload폴더→내가 생성한 폴더(id5agit)가 보일 것입니다!그리고 생성한 폴더(id5agit) 안에 제가 업로드한 이미지 파일(sample.jpg) 파일이 업로드 되어 있는 것을 보실 수 있습니다!FTP 를 사용하여 만든 폴더와 파일이 저의 쇼핑몰에서 usb와 같은 역할을 해주고 있습니다 🙂 sample.jpg 파일 좌측에 체크를 하시고 이미지 적용 버튼을 클릭해 보세요!짜잔!라고 등록한 화상이 사용되어 있는 모습이 볼 수 있어요!물론 상세 페이지의 사진 등록은 FTP가 아니라 일반적인 화상 업로드 버튼을 이용하는 편이 편리합니다!오늘은 FTP가 카페 24에서 어떻게 연동하는지를 설명하기 위해서, 예로서 상세 페이지의 화상을 업로드 했어요!FTP는 상세 페이지의 화상 뿐만이 아니라 다양하게 사용할 수 있기 때문에 꼭 참고 하세요!+)실제로 상품의 양이 많은 쇼핑몰의 경우, 상세 페이지의 이미지를 효과적으로 관리하기 위해서 FTP에 outer, top, bottom등에서 폴더를 작성하고 자세한 영상을 업로드 후에 사용하고 있습니다!나중에 화상을 교체하게 되거나, 같은 화상을 사용하게 되거나 또는 복수의 컴퓨터로 1개의 화상을 공유할 수 있는 때문입니다!✦ ✧ ✦ ✧ ✦ ✧ FTP에 접속할 수 없는 분은 아래의 링크를 참조하십시오!https://blog.naver.com/id5agit/222978499530카페24) FTP 연결이 불가능한 경우 카페24 쇼핑몰 솔루션용 FTP 연결이 되지 않아 폴더가 보이지 않는 경우 아래 매뉴얼을 참고해주세요…blog.naver.com크리에이티브 디자인 ID 5AGIT(IT) id5agit.comIDIO 아지트 홈페이지 카페24 전용 웹 디자인, 홈페이지 디자인, 모바일 디자인, 기타 www.id5agit.comIDIO 아지트 홈페이지 카페24 전용 웹 디자인, 홈페이지 디자인, 모바일 디자인, 기타 www.id5agit.comIDIO 아지트 홈페이지 카페24 전용 웹 디자인, 홈페이지 디자인, 모바일 디자인, 기타 www.id5agit.com

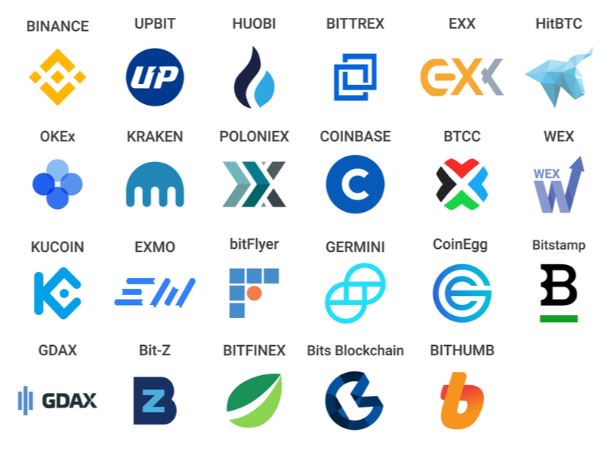
![[무선책자] 광명시 고혈압 당뇨병 등록관리 사업보고서 2020 [무선책자] 광명시 고혈압 당뇨병 등록관리 사업보고서 2020](https://blog.kakaocdn.net/dn/pRkQ4/btq1vhfdT0b/pVzhIN99XRVcEEWf1285TK/img.jpg)